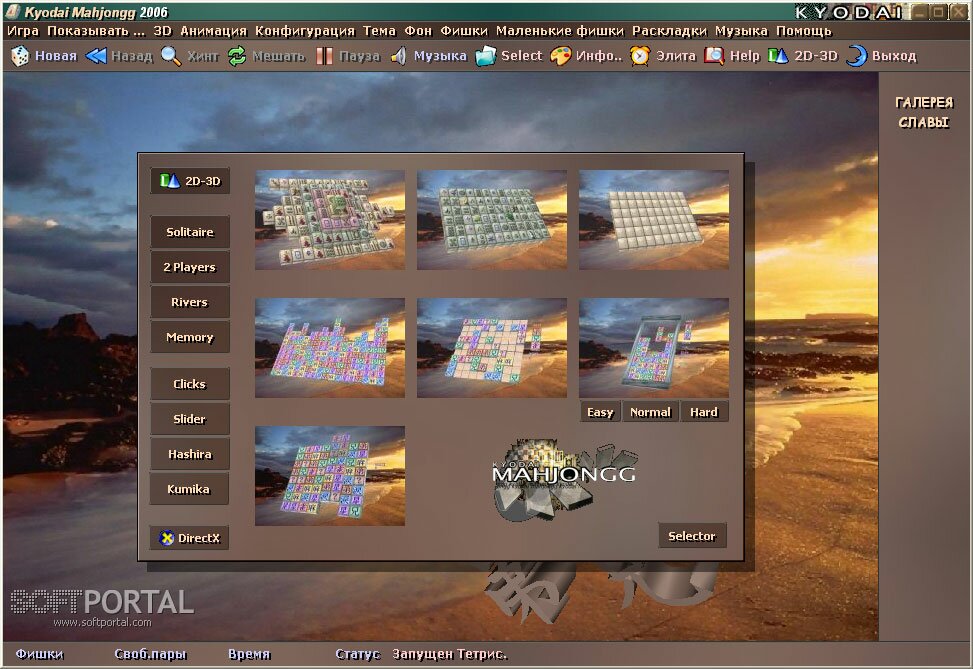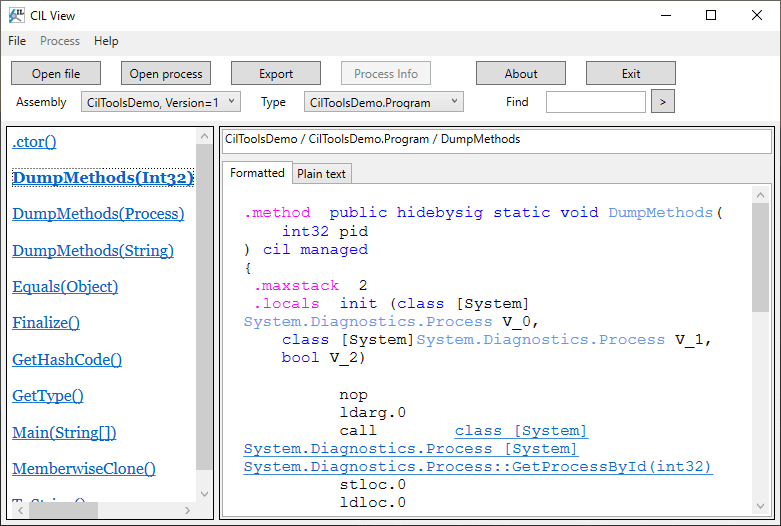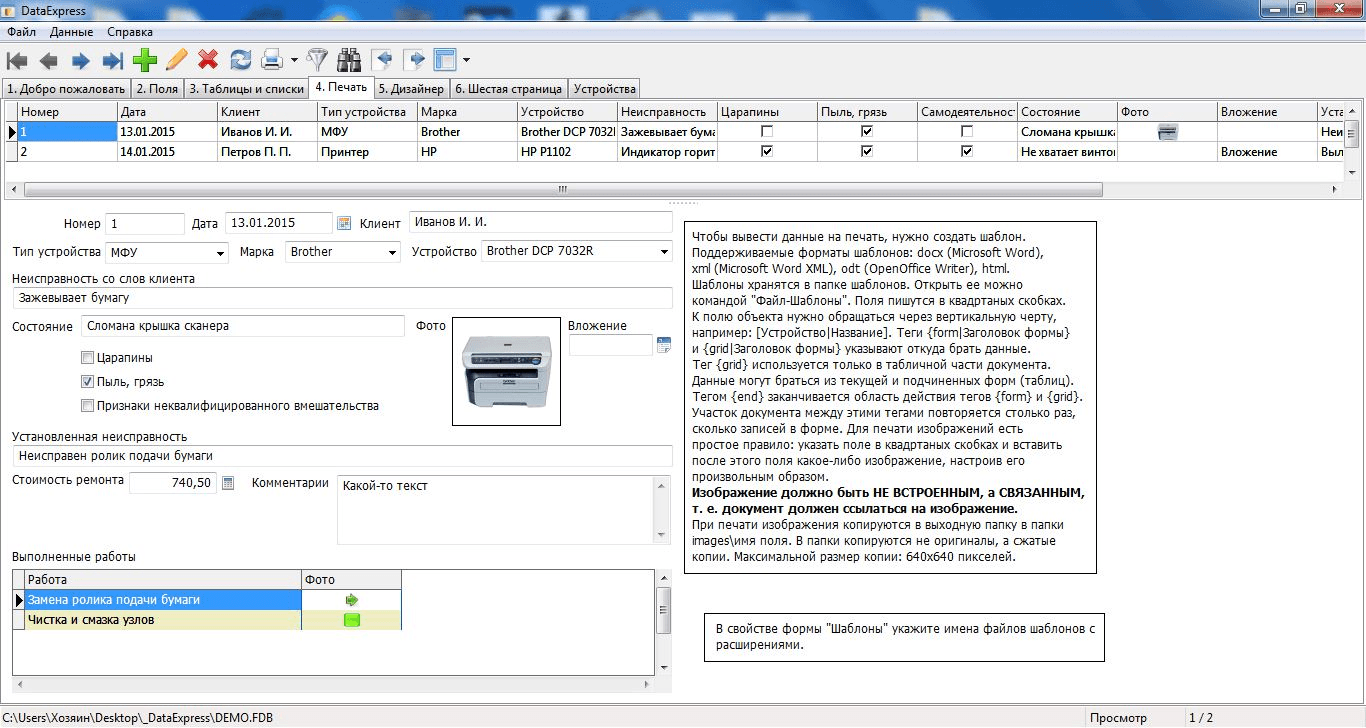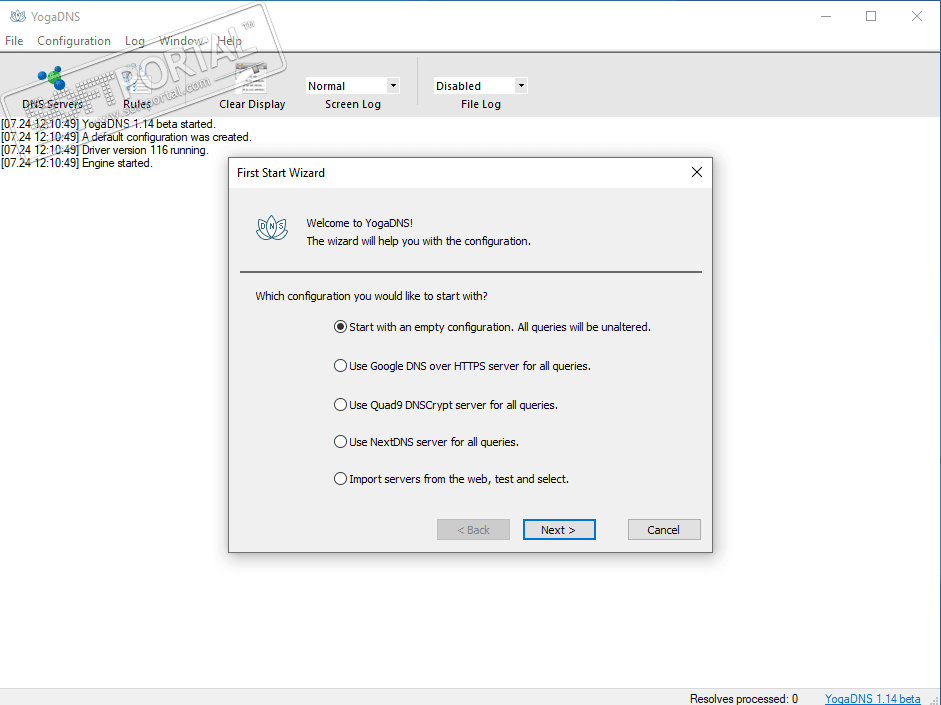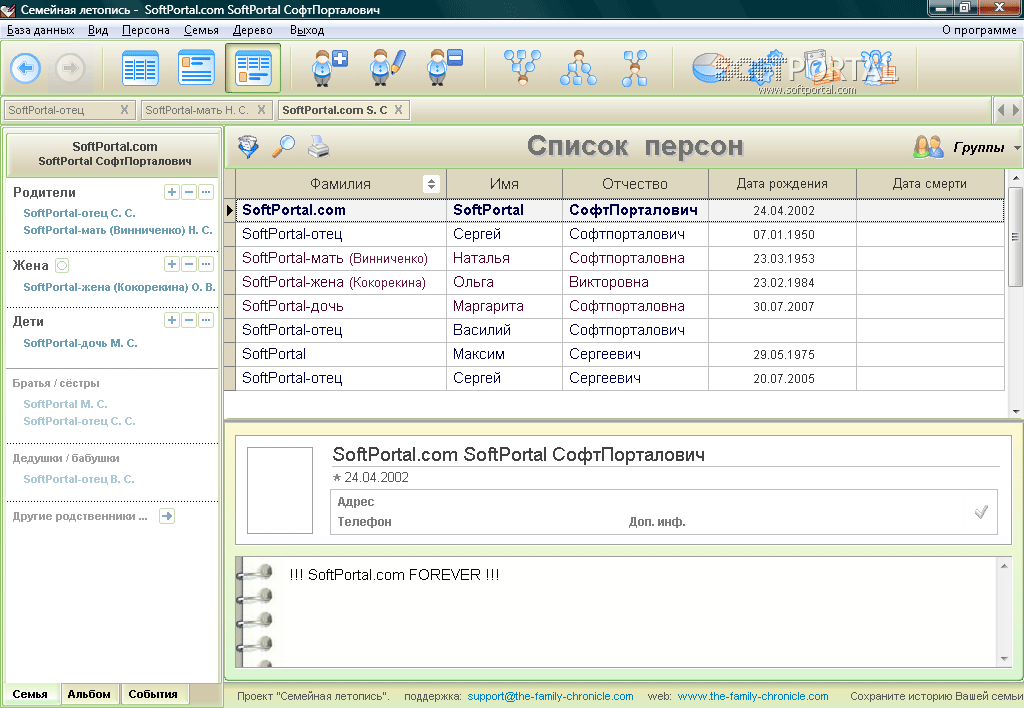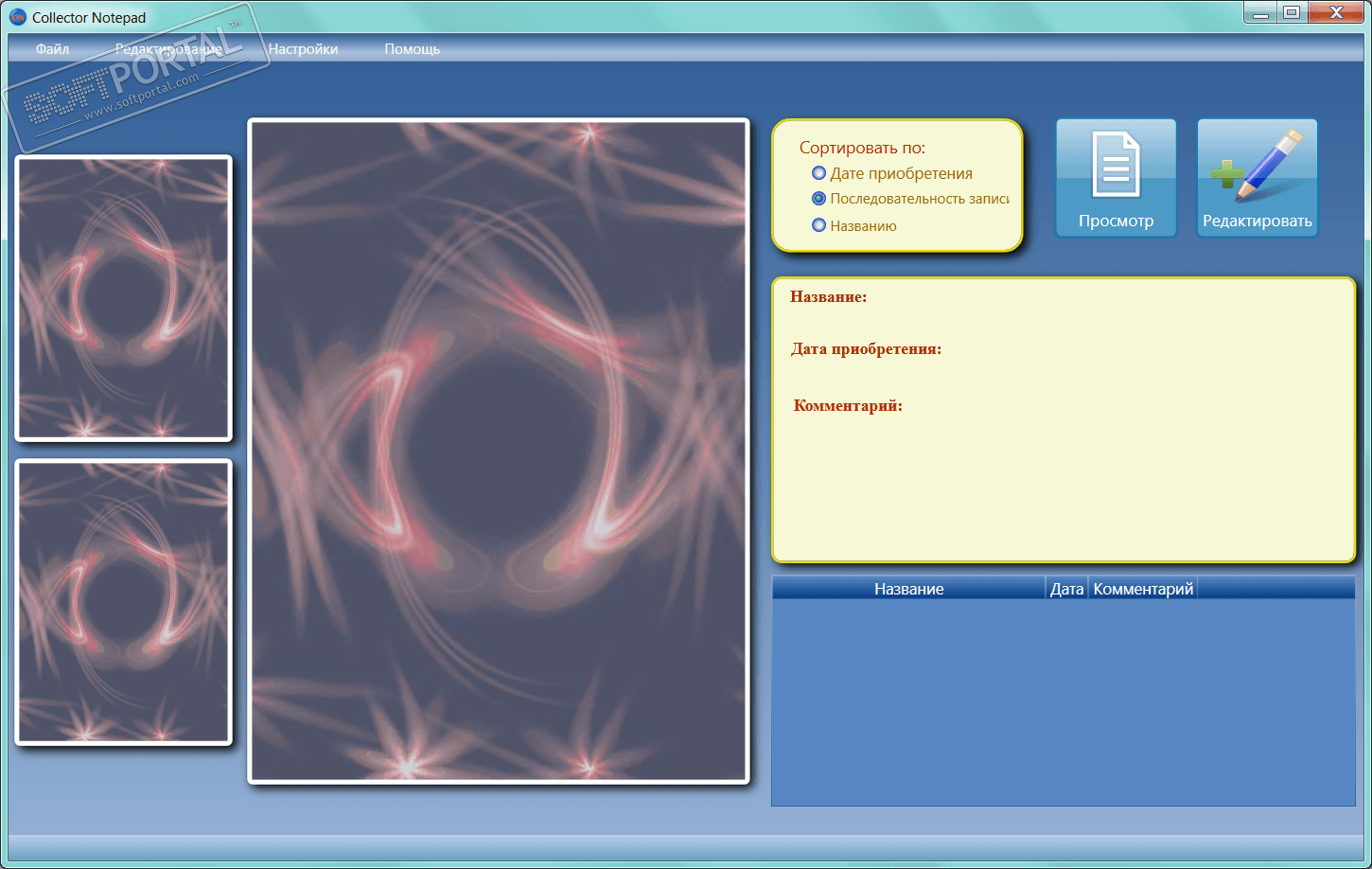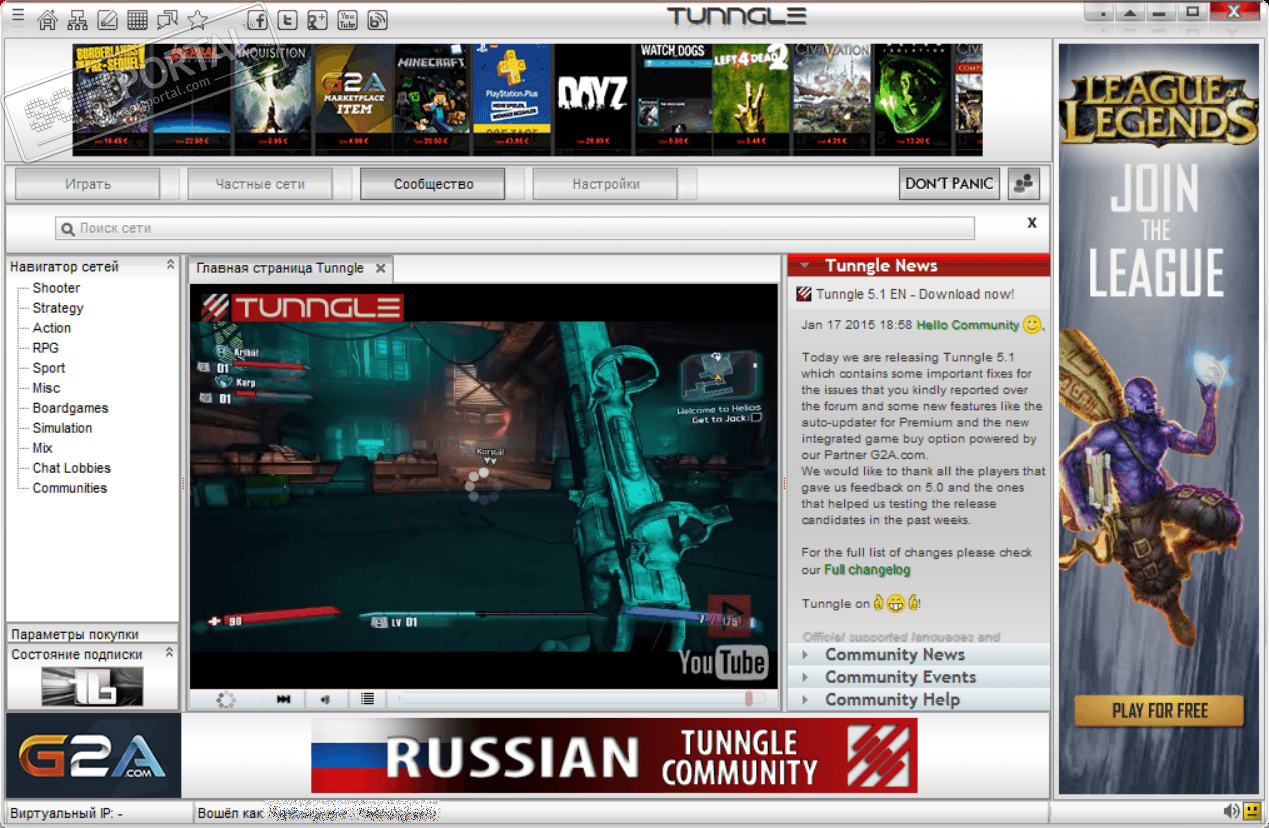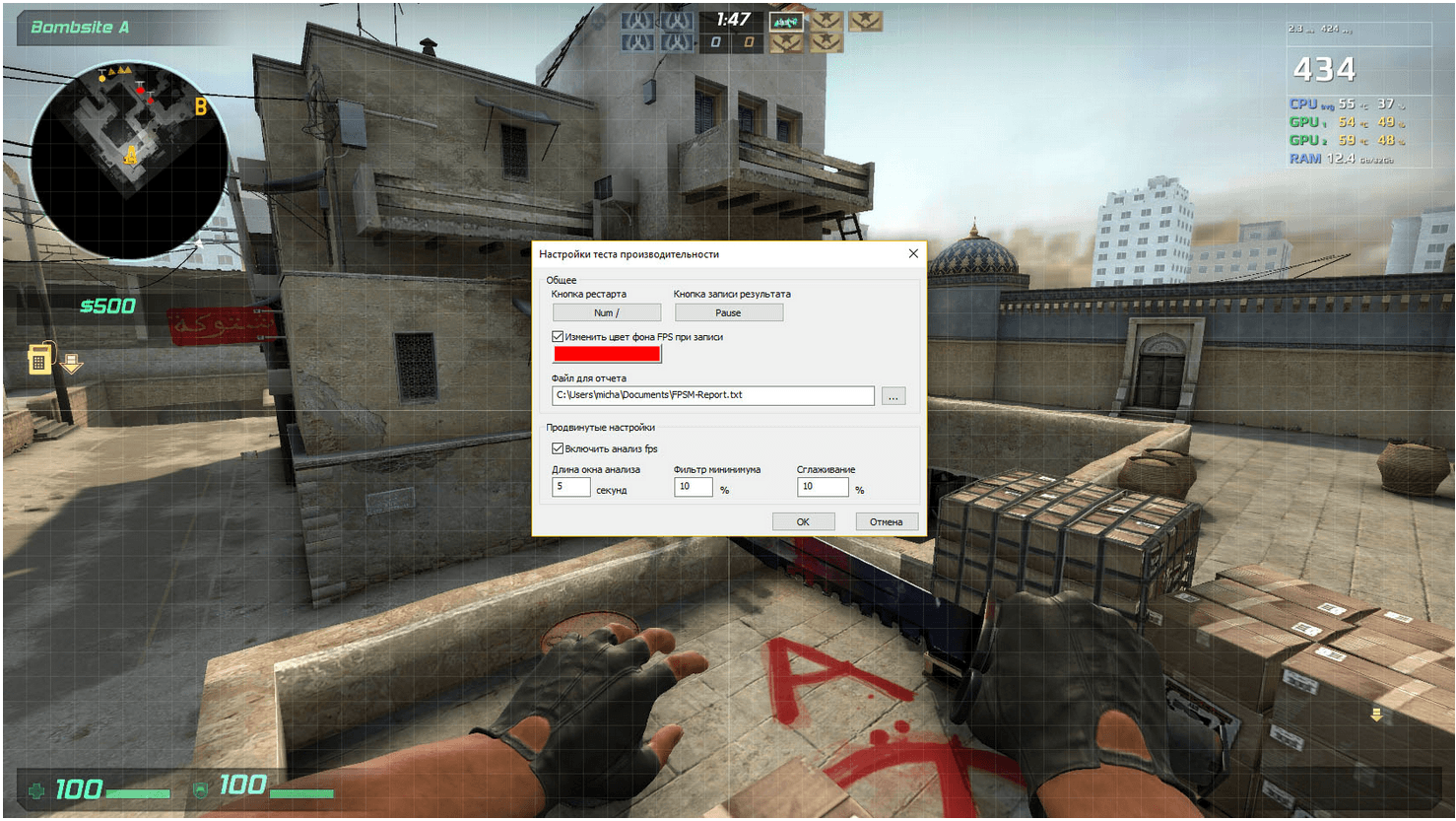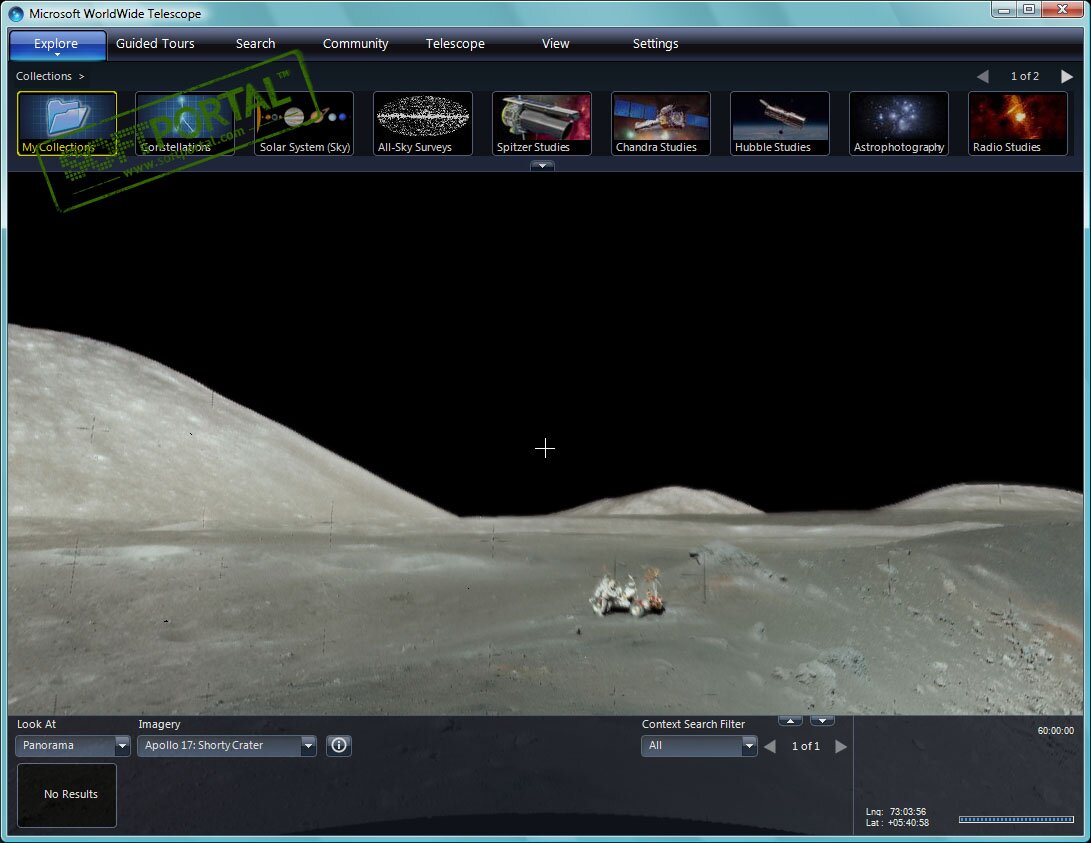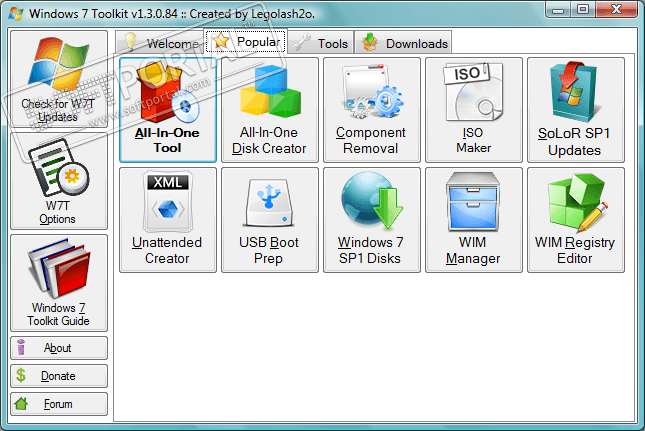- Розмір шрифту: Більший Менший
- Переглядів: 5130
- Коментарів: 0
- Поскаржитись
Як налаштувати Wi-Fi роутер самостійно
Зміст статті:
- Переваги Wi-Fi
- Налаштування Wi-Fi роутера
- Як налаштувати Wi-Fi на комп'ютері і ноутбуку

Переваги Wi-Fi
Перед тим як розповісти про саму налаштування Wi-Fi мережі у себе вдома, розповімо про завдання та переваги даної технології. Отже, якщо у вас виникла необхідність розділити наявний інтернет-канал на кілька пристроїв, то вам необхідний роутер. Якщо ви хочете розділити інтернет-канал, підключивши пристрій без використання проводів, то в цьому вам допоможе Wi-Fi роутер. Про те, як вибрати Wi-Fi роутер, ми вам вже розповідали і тому перед його покупкою рекомендуємо ще раз прочитати цю статтю. Wi-Fi роутер - відмінний варіант, якщо у вас є пристрої підтримують роботу з Wi-Fi мережами. Таким чином, встановивши Wi-Fi роутер в самій центральній точці, ви зможете забезпечити Wi-Fi покриття по всій квартирі, що дуже зручно, адже вам потрібно буде тягнути зайві дроти. Якщо на вашому комп'ютері немає Wi-Fi адаптера, то це питання можна вирішити двома способами: встановити Wi-Fi роутер в тій кімнаті, де знаходиться комп'ютер, або ж придбати Wi-Fi-адаптер. Wi-Fi-адаптер - це пристрій невеликих розмірів у вигляді флешки або ж у вигляді карти, вставляється в PCI-слот.В виду того, що практично в кожній сім'ї є необхідність встановлення Wi-Fi роутера, то ми розповімо, як його настроїти самостійно, без виклику майстра.
Налаштування Wi-Fi роутера
Для налаштування роутера, його необхідно підключити кабель до комп'ютера або ноутбука. Схема підключення повинна бути відображена в інструкції. Розпаковуємо роутер, прикручуємо до нього антени, потім підключаємо одну частину мережевого кабелю (який йде в комплекті) до роутера, а іншу - до комп'ютера (ноутбука). Потім підключаємо харчування роутера і після цього підключаємо до нього мережевий кабель інтернет-провайдера.
Як зайти в меню роутера
Абсолютно все Wi-Fi роутери настроюються за допомогою WEB-інтерфейсу, це свого роду сайт з налаштуваннями. Тобто, для того щоб налаштувати роутер, вам необхідно відкрити в браузері сторінку з його налаштуваннями. Для цього в адресному рядку браузера необхідно ввести «192.168.1.1» і натиснути клавішу «Enter». Після цього на екрані з'явиться вікно, в якому необхідно ввести логін і пароль для доступу до налаштувань роутера. Стандартний (по дефолту) логін і пароль від меню налаштувань роутера: «admin» - маленькими літерами. Після введення натискаємо «ОК» і потрапляємо в меню.

Отже, для того щоб налаштувати Wi-Fi роутер для початку необхідно його перепрошити. Якщо ви людина, досить бувалий, і знаєте що і як, то зараз ми розповімо що для цього потрібно робити. Якщо ви не особливо любите розбиратися у всіх тонкощах комп'ютерної техніки, то можете обійтися і без перепрошивки роутера. Прошивка - це свого роду операційна система роутера, на якій базується його робота.
Для чого потрібна перепрошивка? Перепрошивка роутера необхідна для того, щоб забезпечити нормальну і якісну роботу пристрою. Як правило, кожен Wi-Fi роутер з моменту випуску до моменту зняття з виробництва має одну і ту ж версію прошивки. Дана прошивка проходить лише внутрішні тести, коли ж пристрій виходить в масовий продаж, користувачі знаходять всі проблеми в роботі пристрою, при різного роду ситуаціях. Тому «рідна прошивка не досконала, і у вас можуть бути проблеми в роботі пристрою: занижена швидкість, зависання, проблеми з Wi-Fi і т. п. Саме тому краще встановити нову версію прошивки.
Для того щоб перепрошити Wi-Fi роутер, необхідно завантажити файл прошивки. Завантажити його, звичайно ж, можна з офіційного сайту виробника. Для цього на сайті компанії-виробника пристрою знайдіть модель свого Wi-Fi роутера, і натисніть на вкладку «Завантаження», саме там має знаходитися список доступних прошивок. Деякі виробники можуть відправити вас на FTP-сервер, де зберігаються прошивки. Але не поспішайте завантажувати останню версію прошивки, спершу почитайте форуми, на яких користувачі, які встановили цю прошивку, написали відгук про її роботу і зробили висновок: варто встановлювати чи ні.
Завантаживши архів з прошивкою, розархівуйте його і скопіюйте в папку завантажень файл прошивки. У меню роутера зайдіть в розділ Firmware і в наявному полі вкажіть роутеру шлях до новій прошивці. Більш детальну інструкцію про те, як перепрошити роутер, ви зможете знайти в інструкції до пристрою.
Після перепрошивки заходимо в меню Network / IPConfig / Мережа (в залежності від моделі вашого роутера) і спочатку вносимо налаштування провайдера.

- Dynamic IP / DHCP / Динамічний IP - вибираємо якщо провайдер надає динамічний IP;
- Static ip / Статистичний IP-адреса - вибираємо якщо провайдер побудований на локальній мережі, де для доступу до Інтернету вам слід ввести IP-адресу, маску підмережі і Шлюз (Gatway).
- PPPoE - вибираємо якщо для доступу до інтернету вас необхідно ввести логін і пароль.
DNS 1 і DNS 2 - бажано залишити встановлюватися автоматично, якщо ж провайдер вимагає їх ручної установки (що дуже рідко), то вводимо первинний і вторинний DNS. Не завжди в налаштуваннях мережі необхідно вводити DNS провайдера, іноді зовнішні DNS працюють краще провайдерських.
Потім переходимо у вкладку Wireless, в якій знаходяться налаштування Wi-Fi.
Як налаштувати Wi-Fi мережу
Ім'я мережі (SSID)
Ім'я мережі - це ім'я вашого Wi-Fi роутера, яке буде висвітлюватися при пошуку пристроєм мережі для підключення до Wi-Fi. Рекомендуємо вам встановити якомога оригінальніше ім'я, щоб не допустити збігів. Якщо ж ви мережі буде 2 пристрої з однаковими іменами, то можлива некоректна робота Wi-Fi з'єднання.
Канал (Channel)
Це канал частоти, з якого відбуватиметься передача даних. Цього параметру приділіть особливу увагу, так як з-за цього у вас може бути низька швидкість по Wi-Fi. Чому? Кожен канал має свої, так би мовити, обсяги передачі даних. Чим більше ваших пристроїв підключено по Wi-Fi, тим нижче швидкість інтернету для кожного пристрою - те ж саме стосується і каналу, чим більше пристроїв використовують один і той же канал, тим менше його пропускна здатність. Тому навіть якщо у вас висока швидкість підключення до інтернету, а канал Wi-Fi перевантажений, то швидкість Wi-Fi з'єднання буде дуже низькою.
Якщо у вас не такі вже й просунуті сусіди, то даний параметр можна залишити на значення «Auto». Перевірити Wi-Fi активність сусідів дуже легко - викличете список меню з'єднань Wi-Fi і подивіться кількість Wi-Fi роутерів, які доступні у вашій квартирі: якщо їх мало каналу вистачить, якщо багато - то його краще встановити вручну.
В виду того, що «Auto» вибирає 6-ої та 7-ої канали, то при ручному виборі необхідно вибрати канали знаходяться спочатку. Тобто, якщо в майбутньому, швидкість з'єднання по Wi-Fi впала, а по кабелю - відповідає заявленій, то можливо, що вся проблема криється в каналі Wi-Fi.

Даний параметр встановлює стандарт бездротової мережі. Від стандарту бездротової мережі впливає 2 фактори: можливість роботи в ньому пристроїв старого типу і швидкість Wi-Fi. Тобто, Wi-Fi має свої стандарти роботи, і щоб вам було зрозуміліше, розглянемо на прикладі. У стільникового зв'язку спочатку Інтернет передавався по WAP, потім по GPRS, потім по EDGE і т. д., з кожним новим типом зростала і швидкість передачі даних - в нашій ситуації все те ж саме. Чим далі буква за алфавітом позначає стандарт зв'язку, тим вище швидкість передачі даних вона підтримує. Але тут необхідно врахувати ще один момент: не всі пристрої випущені досить давно і підтримують роботу в Wi-Fi мережах підтримують самий останній тип зв'язку - і це необхідно враховувати.
Вибираючи тип бездротового зв'язку, виберіть той тип, який буде підтримуватися всіма вашими Wi-Fi пристроями. Пристрої нового типу можуть працювати з більш старими типами, але не навпаки. Але не варто засмучуватися, більшість сучасних Wi-Fi роутерів можуть працювати з декількома стандартами - що дуже зручно, для цього виставте значення «b/g/n» (якщо таке є).
Ширина каналу
Ширина каналу вказується а мегагерцах. Цей параметр рекомендуємо залишити на параметрі «Auto», або ж встановити максимальне його значення.
Максимальна швидкість передачі даних
Даний параметр встановлює максимальну швидкість передачі даних - обмеження швидкості. Звичайно ж, найкраще цей параметр виставити на максимальне значення. Якщо ж основним користувачем інтернету є ви, і вам потрібна висока швидкість передачі даних по мережевому кабелю на комп'ютері, то ви можете зменшити швидкість по Wi-Fi таким способом.
Тип шифрування
Ще один важливий параметр налаштування Wi-Fi роутера - тип шифрування переданих даних. Ніж надійніше тип шифрування, тим з більшою безпекою будуть передаватися ваші дані. На сьогоднішній день найкращим типом шифрування є WPA-PSK/WPA2-PSK. Але тут також слід звернути увагу на те, що не всі пристрої підтримують даний тип шифрування і тому можливо, що при його виборі вам необхідно буде знаходити «золоту середину» для всіх пристроїв.

Давайте коротко розповімо, як налаштувати Wi-Fi на Windows 7 і Windows 8. Для того щоб налаштувати Wi-Fi на ноутбуці чи комп'ютері - необхідно в списку Wi-Fi пристроїв вибрати ваш Wi-Fi роутер, якому ви дали оригінальне ім'я. Потім натискаємо на його імені 2 рази мишкою, і нам пропонується ввести пароль - вводимо пароль, він перевіряється, і якщо ви ввели все правильно - пристрій підключається до Wi-Fi. Після цього рекомендуємо перевірити швидкість інтернет-з'єднання як по мережі, так і по Wi-Fi. Врахуйте, що швидкість Wi-Fi може бути обмежено пропускною здатністю роутера. Тому вона може відрізнятися від тієї, яка є по LAN.
Іноді для підключення ноутбука по Wi-Fi необхідно окремо включити Wi-Fi модуль. Як правило, на ноутбуках за це відповідає відповідна кнопка, вона може бути як окремим, так і у поєднанні з клавішею F7.
Більш детальну інформацію про налаштування Wi-Fi з'єднання ви зможете дізнатися з розміщеного нижче відеоролика.
Ваш помошник
Відео дня
Головне на ПК-манія
Бумажные пакеты: где и как их выгодно купить
В настоящее время бумажные пакеты имеют широкую сферу применения. В какую компанию стоит обратиться ...
Software новини 2021-07-08 09:41:08
Плівка для ламінування: переваги, види, правильне ...
Ламінація відноситься до найбільш затребуваного способу захисту поліграфічних виробів. Для цього ...
Hard новини 2021-07-08 09:36:02
Шахматный турнир онлайн: как начать зарабатывать ...
Игра на обычной доске может наскучить, к тому же, она не приносит реального выигрыша, кроме ...
Новини інтернету 2021-06-25 13:09:31